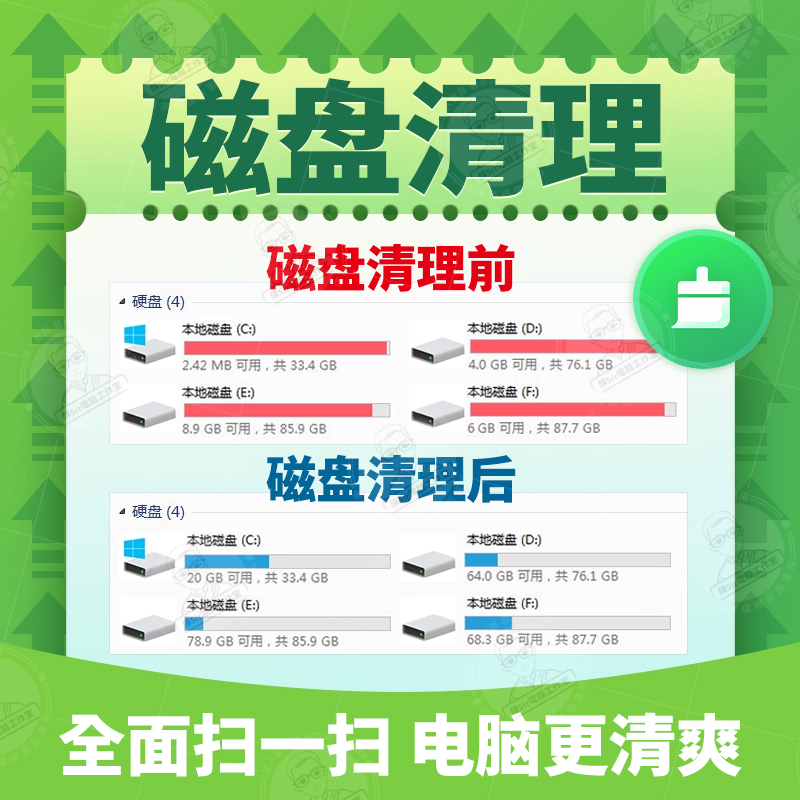
你的笔记本是不是越来越慢了?别急!升级SSD可能是最简单、最有效的解决办法。但问题来了,笔记本SSD到底是哪个盘?这篇文章将带你沉浸式了解SSD的奥秘,从识别到安装,统统安排得明明白白!
家人们,今天咱们来聊聊一个超级实用的话题——笔记本SSD到底是哪个盘?如果你也遇到过电脑卡顿、开机慢、程序加载龟速的问题,那一定要认真看完这篇攻略!升级SSD绝对是提升笔记本性能的神器,让你的电脑焕发第二春!✨
什么是SSD?为什么它这么重要?首先,我们先搞清楚SSD是什么吧!SSD(Solid State Drive)就是固态硬盘,它是用来存储数据的一种硬件设备。和传统的机械硬盘(HDD)相比,SSD没有机械部件,读写速度超快,简直就是电脑界的“闪电侠”⚡️。
举个例子,以前用HDD的时候,开机可能要等个十几秒甚至更久,现在用了SSD,几秒钟就能进入系统,简直爽到飞起!而且不管是打开大型软件还是传输文件,SSD都能让你感受到什么叫“嗖”的一下就完成。所以,升级SSD绝对是提升电脑性能的第一步!
笔记本SSD是哪个盘?如何快速识别?很多小伙伴可能会问:“我的笔记本SSD到底是哪个盘?”别担心,这其实很简单!一般来说,SSD通常会作为系统盘使用,也就是C盘。因为SSD速度快,所以大多数人都会选择把操作系统装在SSD上,这样可以大幅提升电脑的整体运行效率。
当然啦,也有部分笔记本会配备双硬盘设计,既有SSD又有HDD。这时候,SSD一般会用来存放系统和常用软件,而HDD则用来存储大容量的数据,比如视频、照片之类的。这种搭配简直是完美组合,既保证了速度,又兼顾了存储空间!
想知道自己的笔记本有没有SSD?或者具体是哪个盘?可以按照以下步骤操作:
1. 右键点击“此电脑”,选择“管理”。
2. 进入“磁盘管理”,看看每个分区对应的硬盘类型。
3. 如果看到有“SSD”标识的硬盘,恭喜你,这就是你的固态硬盘啦!
如果你发现自己的笔记本还没有SSD,或者现有的SSD容量太小,那就赶紧安排升级吧!别怕麻烦,其实换SSD真的很简单,就算是手残党也能轻松搞定!
第一步:选购合适的SSD宝子们,升级SSD真的会让你的笔记本焕然一新!无论是日常办公、学习还是娱乐,都能感受到前所未有的流畅体验。所以,别再犹豫啦,赶紧动手吧!相信我,一旦用上SSD,你就再也回不去了!❤️
最后提醒一句,买SSD一定要认准靠谱品牌哦,像三星、西部数据、英特尔这些大厂的产品质量都非常有保障。希望这篇攻略能帮到你们,有任何疑问都可以在评论区留言,我会一一解答哒!
2025-09-14 13:01:01
2025-09-14 13:01:00
2025-09-14 13:00:59
2025-09-14 13:00:58
2025-09-14 13:00:57