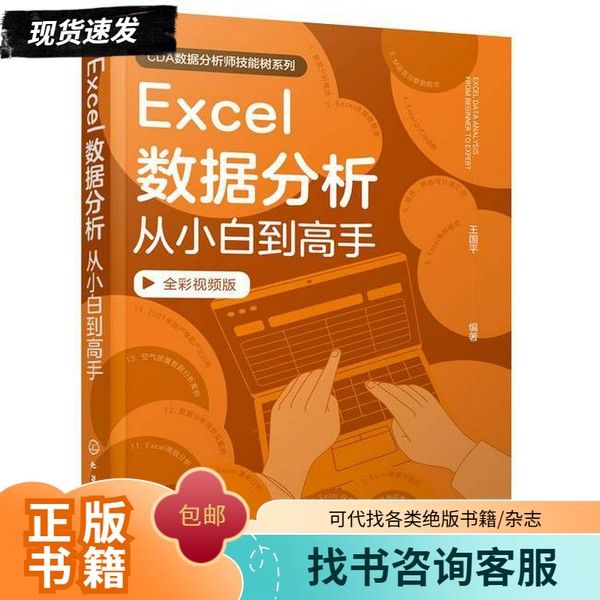
在数据处理的世界里,DeepSeek无疑是一个强大的工具,但如何将其与Excel完美结合呢? 不用担心,这篇文章将带你一步步解锁DeepSeek接入Excel的方法,无论你是数据新手还是老司机,都能轻松上手! 本文不仅会介绍具体的操作步骤,还会分享一些实用的小技巧,帮助你在数据处理的道路上更加得心应手。 建议收藏,绝对值得一看!
一、DeepSeek是什么?为什么它能与Excel完美结合?首先,让我们了解一下DeepSeek。 DeepSeek是一款功能强大的数据搜索和分析工具,它能够帮助用户快速查找和分析大量数据,支持多种数据源,包括但不限于数据库、API接口和文件等。而Excel作为最常用的数据处理软件之一,拥有广泛的用户基础和强大的数据处理能力。 当DeepSeek与Excel结合时,不仅可以提升数据处理的效率,还能让数据的可视化和分析变得更加直观和便捷。
DeepSeek与Excel的结合,就像是给你的数据处理工作装上了“翅膀”,让你能够飞得更高、更快! 无论是数据分析、报告制作还是日常的数据管理,DeepSeek都能提供强有力的支持,让你的工作事半功倍。
二、DeepSeek接入Excel的具体步骤,手把手教你轻松搞定!接下来,我们将详细介绍如何将DeepSeek接入Excel,让你的数据处理更加高效。️
步骤1:安装DeepSeek插件
首先,你需要在Excel中安装DeepSeek插件。打开Excel,点击“插入”选项卡,然后选择“应用商店”。在应用商店中搜索“DeepSeek”,找到后点击“添加”或“安装”。安装完成后,你可以在Excel的功能区看到DeepSeek的图标。
步骤2:连接数据源
安装完插件后,下一步就是连接你的数据源。点击DeepSeek图标,选择“连接数据源”选项。你可以选择从本地文件、数据库或API接口等多种数据源中导入数据。根据你的需求选择合适的数据源,并按照提示完成连接设置。
步骤3:数据导入与处理
成功连接数据源后,你就可以开始导入数据了。在DeepSeek插件中,选择“导入数据”选项,选择你要导入的表格或文件。导入完成后,你可以在插件界面中对数据进行各种处理,如筛选、排序、计算等。DeepSeek提供了丰富的数据处理工具,让你能够轻松应对复杂的数据任务。
步骤4:数据可视化与分析
数据处理完成后,你可以利用DeepSeek的强大功能进行数据可视化和分析。选择“创建图表”或“生成报告”选项,根据你的需求选择合适的图表类型或报告模板。DeepSeek支持多种图表类型,如柱状图、折线图、饼图等,让你能够以直观的方式展示数据。
以上就是DeepSeek接入Excel的具体步骤,是不是很简单呢? 只要按照上述步骤操作,你就能轻松实现DeepSeek与Excel的完美结合,让数据处理变得更加高效和有趣!
三、DeepSeek接入Excel的实用小技巧,让你的数据处理更加得心应手!掌握了基本的操作步骤后,我们再来分享一些实用的小技巧,帮助你在使用DeepSeek接入Excel时更加得心应手。
技巧1:定期更新数据
如果你的数据源经常更新,建议设置定期自动更新数据的功能。在DeepSeek插件中,你可以设置数据刷新的时间间隔,确保数据的实时性和准确性。这样,你就不需要每次都手动导入数据,大大节省了时间和精力。
技巧2:利用条件格式化
在数据处理过程中,利用条件格式化可以帮助你更直观地查看数据的变化。例如,你可以设置当某个单元格的值大于某个阈值时,背景色变为红色。这样,你一眼就能看出哪些数据异常,便于及时调整和处理。
技巧3:使用宏自动化操作
如果你经常需要重复执行某些操作,可以考虑使用宏来自动化这些操作。在Excel中录制宏,将DeepSeek的数据处理步骤记录下来,下次只需要运行宏即可自动完成所有操作。这样,你不仅省去了重复劳动,还能提高工作效率。
以上就是一些使用DeepSeek接入Excel的实用小技巧,希望对你有所帮助。 通过这些技巧,你可以在数据处理的道路上更加游刃有余,成为数据处理的高手!
总结:DeepSeek接入Excel的正确姿势,你学会了吗?通过这篇文章,相信你已经掌握了DeepSeek接入Excel的正确姿势。️ 无论是安装插件、连接数据源、数据导入与处理,还是数据可视化与分析,每个步骤都详细讲解,希望能帮助你在数据处理的道路上更加顺利。 如果你在使用过程中遇到任何问题,欢迎留言交流,我们会尽力帮助你解决。 最后,别忘了收藏这篇文章,方便随时查阅哦!
2025-09-16 13:01:05
2025-09-16 13:01:03
2025-09-16 13:01:03
2025-09-16 13:01:02
2025-09-16 13:01:01