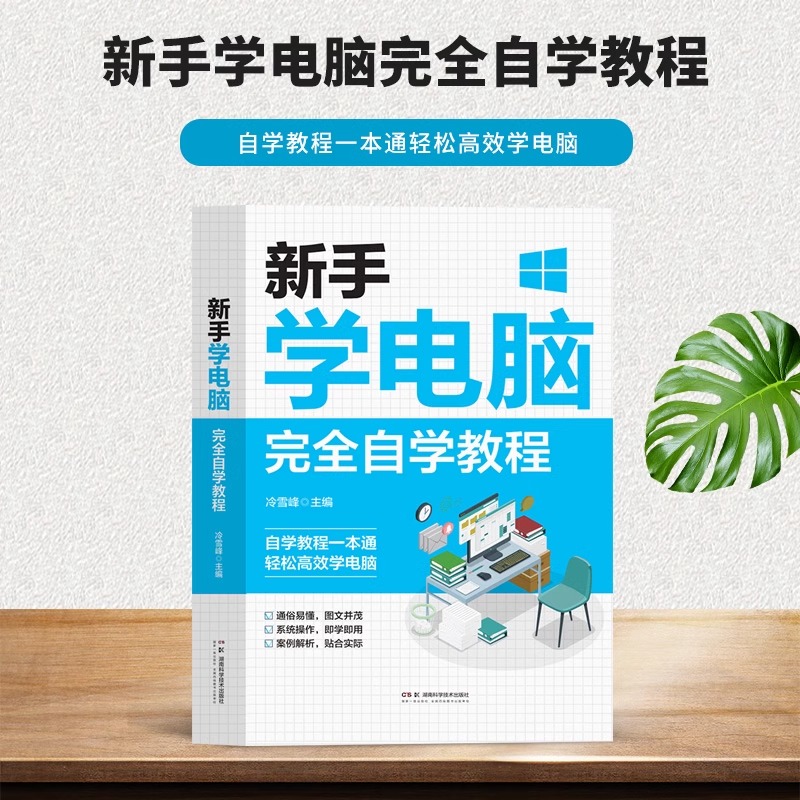
在Excel中制作斜线分格并输入文字,是不是觉得既麻烦又头疼?别担心,今天就教你几招,轻松搞定斜线分格,让你的Excel表格瞬间高大上!
小伙伴们,你们有没有遇到过这种情况:在Excel中制作表格时,想要在单元格内添加一条斜线,并在两侧分别输入不同的文字,但总是找不到合适的方法?别急,今天我就来手把手教你如何在Excel中轻松实现这个功能,保证让你的表格看起来既专业又美观!
第一步:插入斜线首先,打开你的Excel文档,选中你需要添加斜线的单元格。然后,点击菜单栏上的【开始】选项卡,在【字体】组里找到一个小小的箭头,点击它,会弹出一个下拉菜单,选择【边框】-【斜线下方边框】。
这时候,你会发现单元格中间出现了一条斜线,是不是很简单呢?但是,别高兴得太早,接下来才是重头戏!
斜线有了,接下来就是如何在斜线的两侧分别输入文字了。这里有个小技巧:
1. 首先,在单元格中输入你想要显示在斜线上方的文字,比如“部门”。
2. 按下【Alt + Enter】组合键,这样就可以在同一单元格中换行了。
3. 接着,输入斜线下方的文字,比如“姓名”。
4. 最后,选中单元格,右击选择【设置单元格格式】,在弹出的对话框中选择【对齐】标签页,勾选【自动换行】,然后调整水平对齐方式为【两端对齐】,垂直对齐方式为【居中】。
这样,你输入的文字就会按照你设定的方式整齐排列在斜线的上下方了。
虽然基本步骤完成了,但为了使表格看起来更加美观,我们还可以进行一些微调:
1. 如果你觉得斜线不够明显,可以通过【边框】选项中的【线条颜色】和【线条样式】来调整斜线的颜色和粗细。
2. 对于文字的排版,你可以尝试不同的字体和字号,确保文字清晰可读,同时也能让表格整体看起来更加协调。
3. 如果需要在更多的单元格中使用相同的格式,可以利用【格式刷】工具快速复制格式,省时又高效。
家人们,以上就是在Excel中插入斜线并分别在两侧输入文字的全部步骤啦!是不是感觉比想象中简单多了?掌握了这个技能,以后制作表格再也不用担心排版问题了。快去试试吧,让你的Excel表格瞬间提升几个档次!如果觉得有用的话,记得点个赞,关注我,获取更多Excel实用技巧哦~
2025-09-13 15:01:00
2025-09-13 15:01:00
2025-09-13 15:00:59
2025-09-13 15:00:57
2025-09-13 15:00:56