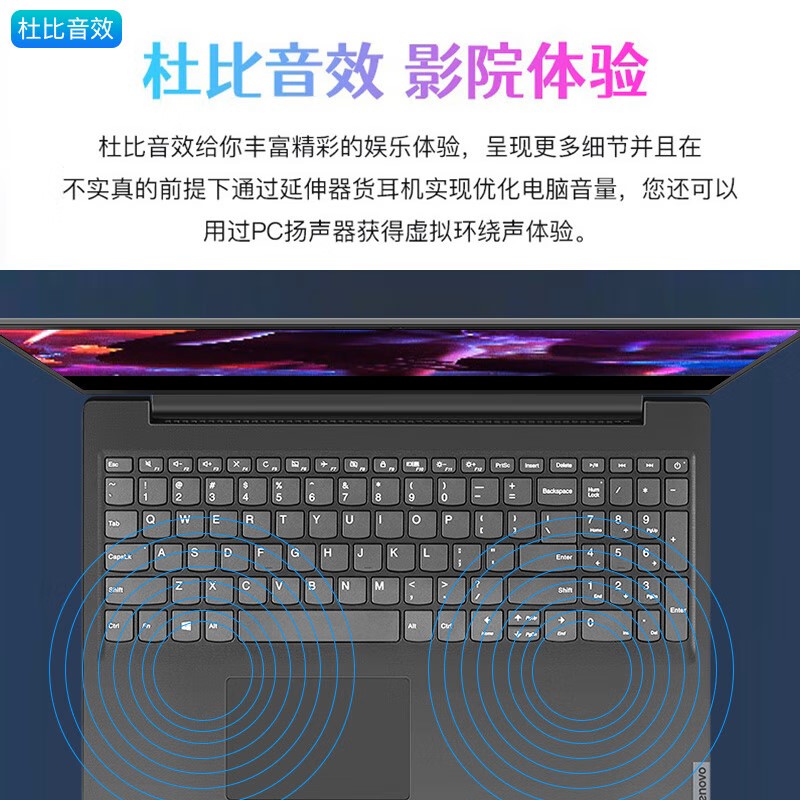
是不是每次电脑卡顿、病毒多,就想着“格式化”?但又怕操作太复杂、数据丢失?别慌!这篇保姆级教程从准备到操作全攻略,教你如何安全高效地格式化电脑,还能避免踩坑!无论是学生党还是上班族,都能轻松上手~
哈喽大家好呀~我是你们的数码小助手阿乐!今天来和大家聊聊一个“老生常谈”的问题——笔记本电脑格式化怎么操作?很多小伙伴一听到“格式化”就头大,担心数据没了、系统装不好、甚至电脑变砖……但其实只要掌握正确的方法,格式化真的没那么可怕! 今天我用超详细的图文+实操经验,带你一步步搞定这个“神操作”!
一、【格式化前准备篇】这些步骤不做好,后果很严重!✅【备份重要数据】
格式化会清除所有文件,所以一定要提前备份!可以用U盘、移动硬盘、云盘(比如百度网盘、iCloud)或者外接硬盘。我有个朋友在格式化前忘记备份,结果手机照片、文档全没了,哭晕在厕所
✅【准备系统安装盘】
如果你是Windows系统,可以去官网下载ISO镜像文件,然后用工具制作成U盘启动盘(推荐使用Rufus)。如果是Mac用户,可以直接进入恢复模式进行重装。
✅【检查硬件状态】
格式化前建议先检测一下硬盘是否正常,可以用“磁盘管理”或第三方工具查看是否有坏道。如果硬盘有问题,格式化后可能还会出问题哦!
【插入U盘并设置启动顺序】
把做好的U盘插进电脑,重启时按F2/F12/ESC等键进入BIOS,把U盘设为第一启动项。这一步很多人不会,建议提前查一下自己电脑的主板型号~
【进入安装界面】
选择语言、时间和键盘布局后,点击“下一步”,再点“现在安装”。这里要特别注意:不要选“升级”而是选“自定义安装”,否则只会更新系统而不是彻底重装!
【分区与格式化】
在选择安装位置时,你可以删除原有分区,然后新建一个分区,最后点击“格式化”按钮。这一步非常重要,确保硬盘干净后再安装系统!
【等待安装完成】
整个过程可能需要30分钟到1小时不等,期间电脑会自动重启几次。千万别拔掉U盘或者关机,否则可能会导致系统损坏!
✅【安装驱动和系统更新】
格式化完成后,记得安装主板、显卡、声卡等驱动程序。可以去官网下载最新版本,或者用驱动管理软件一键安装。同时也要开启Windows Update,保持系统最新!
✅【安装常用软件】
比如Office、浏览器、杀毒软件、视频播放器等。建议优先安装轻量级软件,避免再次卡顿哦!
✅【设置个性化选项】
调整桌面壁纸、电源管理、网络设置等,打造属于你的专属电脑体验!我最喜欢把任务栏设置成透明效果,看着就舒服~✨
最后想和大家说,格式化虽然看起来有点“狠”,但它真的是解决电脑卡顿、系统崩溃最有效的方式之一!只要你做好准备、按照步骤来,真的不用担心出错~ 如果你还有疑问,欢迎在评论区留言,我会一一解答!也欢迎大家点赞收藏,让更多小伙伴看到这篇干货!
2025-05-15 15:08:13
2025-05-15 15:08:10
2025-05-15 15:08:08
2025-05-15 15:08:03
2025-05-15 15:08:01