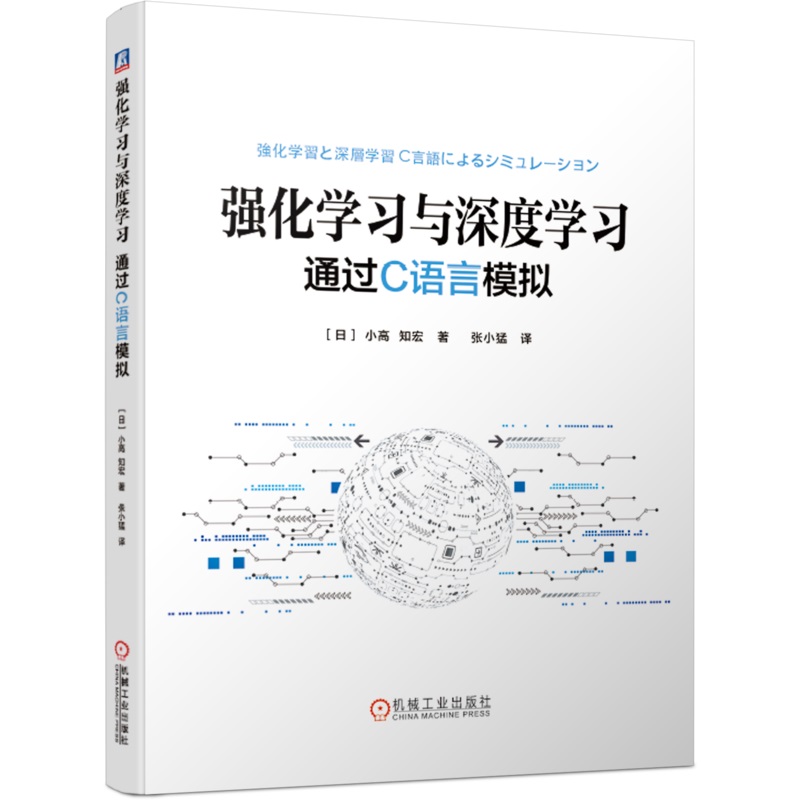
在VSCode中编写C语言代码后,如何快速在终端窗口运行程序?本文详细介绍配置方法,让你轻松掌握技巧,提高编程效率!
一、安装必要的工具和扩展首先,确保你的计算机已经安装了C语言编译器(如GCC)。如果你使用的是Windows系统,可以通过MinGW或TDM-GCC来安装GCC。
接着,在VSCode中安装“C/C++”扩展插件,这一步非常关键,它能提供语法高亮、智能感知等功能,让编写C语言代码更加得心应手。
打开VSCode,新建一个文件,命名为 `hello.c` 或者你喜欢的其他名字,然后在这个文件中输入一段简单的C语言代码,比如经典的“Hello, World!”程序:
```c #include
接下来,我们需要配置一个任务来编译我们的C语言文件。点击顶部菜单栏的 `终端` -> `运行任务` (Run Task),然后选择 `创建任务` (Create Task)。在弹出的JSON模板选择界面,选择 `Others`。
在打开的 `tasks.json` 文件中,添加如下内容: ```json { "version": "2.0.0", "tasks": [ { "label": "build hello.c", "type": "shell", "command": "gcc", "args": [ "-g", "${file}", "-o", "${fileDirname}/${fileBasenameNoExtension}" ], "group": { "kind": "build", "isDefault": true }, "problemMatcher": ["$gcc"] } ] } ``` 这段配置告诉VSCode使用GCC编译当前文件,并生成一个与源文件同名的可执行文件。
完成上述步骤后,你可以通过点击 `终端` -> `运行任务` (Run Task),然后选择我们刚刚创建的任务 `build hello.c` 来编译你的C语言文件。
如果一切顺利,你会在终端看到编译成功的消息。此时,你可以在终端直接运行生成的可执行文件。例如,如果你的文件名为 `hello.c`,那么在终端输入以下命令即可运行程序: ```bash ./hello ``` 你应该会看到终端输出 `Hello, World!`。
为了更方便地运行程序,你还可以配置一个快捷键来自动编译并运行程序。点击 `文件` -> `首选项` -> `键盘快捷方式` (Keybindings),然后点击右上角的 `{}` 图标,打开 `keybindings.json` 文件。
添加如下配置: ```json { "key": "ctrl+shift+b", // 你可以根据个人喜好修改快捷键 "command": "workbench.action.tasks.runTask", "args": "build hello.c" }, { "key": "ctrl+shift+r", "command": "workbench.action.terminal.runSelectedText", "args": "./${fileDirname}/${fileBasenameNoExtension}" } ``` 这样,你就可以通过按 `Ctrl+Shift+B` 快速编译程序,再按 `Ctrl+Shift+R` 直接运行程序了。
掌握了这些技巧,你就能在VSCode中高效地编写、编译和运行C语言程序了。希望这些内容对你有所帮助,祝你在编程的道路上越走越远,成为真正的编程高手!
2025-09-13 19:01:09
2025-09-13 19:01:08
2025-09-13 19:01:07
2025-09-13 19:01:05
2025-09-13 19:01:04