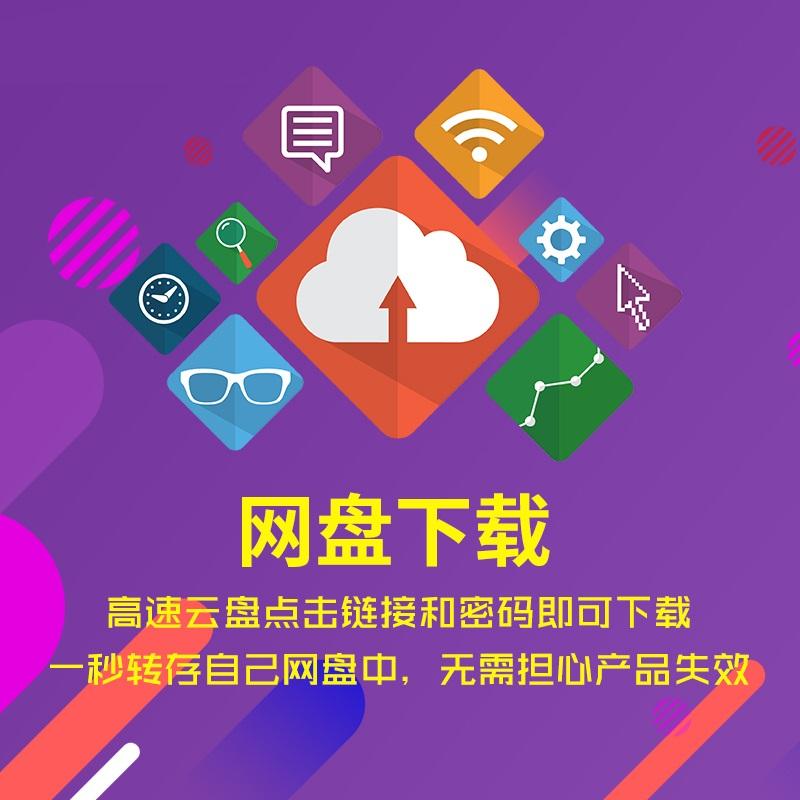
显示器分辨率无法调整可能是硬件或软件问题导致的。通过检查显卡驱动、更改显示模式、排查硬件连接等方式,可以有效解决问题并恢复最佳显示效果。
显示器分辨率无法调整?别慌!我们一起来看看怎么回事!1️⃣ 检查显卡驱动是否正常安装显卡驱动是控制显示器分辨率的核心组件之一。如果驱动程序有问题,可能会导致分辨率选项变灰或者无法选择更高分辨率。
解决方法:右键点击“此电脑”→选择“管理”→进入“设备管理器”,找到“显示适配器”。检查显卡是否正常工作(没有黄色感叹号)。如果有问题,尝试更新驱动程序。如果不确定如何操作,可以直接访问显卡厂商官网(如NVIDIA、AMD或Intel),根据你的显卡型号下载最新驱动并安装。
⚠️ 注意:不要随意使用第三方驱动管理工具,以免引发更多问题哦!
每台显示器都有自己的物理分辨率限制。如果你试图将分辨率设置为超出显示器支持的范围,系统会自动禁用该选项。
解决方法:查阅显示器说明书或官方网站,了解其支持的最大分辨率和推荐刷新率。确保你的设置符合显示器的能力范围。例如,一款1080p显示器可能不支持4K分辨率,强行设置只会导致失败。
✨ 小贴士:大多数现代显示器都支持至少1920x1080分辨率,但具体参数因品牌和型号而异。
不同的接口(如HDMI、DisplayPort、VGA等)对分辨率的支持能力不同。例如,老旧的VGA接口可能无法支持高分辨率,而较新的DisplayPort则可以轻松实现4K甚至更高的分辨率。
解决方法:尝试更换数据线或接口类型。如果你正在使用VGA线缆,建议换成HDMI或DisplayPort线缆以获得更好的兼容性和性能。同时,确保连接牢固无松动。
如果你有多台显示器连接到同一台电脑,请逐一测试每台显示器的分辨率设置,排除多屏干扰的可能性。
有时候,Windows系统的显示设置可能被意外更改,导致分辨率选项受限。
解决方法:按下Win+R组合键,输入“control”打开控制面板,选择“外观和个性化”→“调整屏幕分辨率”。在弹出的窗口中,点击“高级设置”,确认当前分辨率是否为推荐值。如果仍然无法调整,可以尝试重启电脑后重新设置。
还有一种情况是开启了“缩放与布局”功能,这可能导致分辨率看起来被锁定。进入“显示设置”,将缩放比例调整回100%,然后再次尝试修改分辨率。
如果以上步骤都无法解决问题,可能是硬件出现了问题,比如显卡损坏、显示器内部电路故障或信号传输异常。
解决方法: - 尝试将显示器连接到其他电脑上,观察是否能正常调整分辨率。如果是,则说明问题出在原主机上。 - 使用另一台显示器连接到你的电脑,验证是否是显示器本身的问题。 - 如果两者均无效,考虑联系专业维修人员进行进一步检测。
⚠️ 在拆卸或更换硬件之前,请务必断开电源并做好防静电措施。
如果所有方法都试过了还是不行,可以尝试将系统显示设置恢复到默认状态。
解决方法:进入“显示设置”,滚动到底部找到“高级显示设置”,点击“显示适配器属性”。在弹出的窗口中选择“列表所有模式”,查看是否有可用的分辨率选项。如果没有,点击“确定”退出,并选择“还原默认设置”。
一般来说,这一步可以解决大部分顽固性问题。
希望这些方法能帮你顺利解决显示器分辨率无法调整的问题!如果还有疑问,欢迎随时留言交流~
2025-09-18 15:01:11
2025-09-18 15:01:10
2025-09-18 15:01:09
2025-09-18 15:01:08
2025-09-18 15:01:07